How to fix Application Load error 5:0000065434?
- jacksonhenry297
- Dec 17, 2020
- 2 min read
Steam is a popular platform. Windows users use it to download and install games. Several popular games like PUBG, Dota 2, and Among Us, are available on Steam. Without any doubt, it is a huge source of getting video games on the Windows OS. But, like other apps, Steam is also flawless. Users may come across different errors when using Steam. The Application Load Error 5:0000065434 is one of them. This error can be caused by a multitude of reasons. Let’s check out the best way to resolve it.
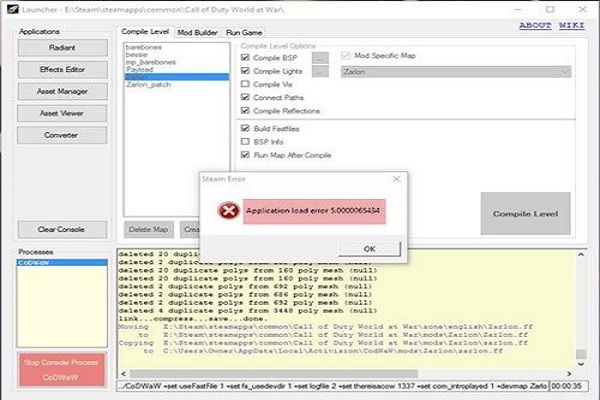
Running Steam as Administrator
First, locate the shortcut icon of Steam on the desktop.
After that, right-click on it, then choose the ‘Run as administrator’ option.
Once you get the ‘User Account Control’ prompt, hit the Yes button.
Remove the “app cache” Folder from the Directory of Steam
Go to the ‘C:\\Program Files (x86)\\Steam’ folder.
You should reach the upper side of the screen and locate an “app cache” folder.
Once you have found it, right-click on it, then choose the Delete option or hold the ‘Shift + Del’ keys simultaneously to delete it instantly.
Copy steam.exe in the Primary Folder
You can copy steam.exe in the primary folder by pursuing these steps:
Once again, reach the ‘C:\\Program Files (x86)\\Steam’ folder.
Thereafter, find the ‘steam.exe’ file and select it.
Hold the ‘Ctrl + C’ keys at once over the keyboard to copy it.
You must locate the primary game folder causing ‘Application Load error 5:0000065434.’
Every game is by default situated in the ‘C:\\Program Files (x86)\\Steam\\steamapps\\common’ folder.
You should invoke the folder of the game and hold the ‘Ctrl + V’ keys simultaneously.
Now, attempt to run the game again.
Confirm the Game File Integrity
You can confirm the game file integrity by pursuing these steps:
First, launch Steam on your system.
Then reach the Library option and click on it.
You should click on the problematic game and right-click on it.
Now, click on the Properties option.
Go to the new screen, and click on the ‘Local Files’ option.
You have to choose the ‘Verify Integrity of Game files’ option.
Now, you have to wait to finish the process and, after that, run the game.
Set up a Connection Between the OS and Steam
Hold the Win + S keys on the keyboard to invoke the Search section.
Thereafter, input ‘cmd’ in it and select the OK button to launch the Command Prompt.
Once you get it, right-click on it, then choose the ‘Run as administrator’ option.
Now, insert the follow commands and hit the Enter key one by one:
cd “C:\\Program Files (x86)\\Steam\\steamapps\\common
mklink “steam.exe” “C:\\Program Files (x86)\\Steam\\steam.exe



Comments